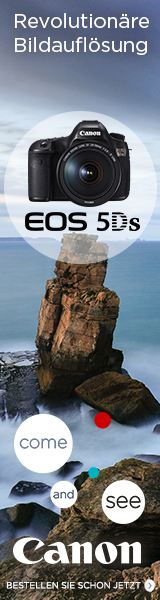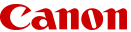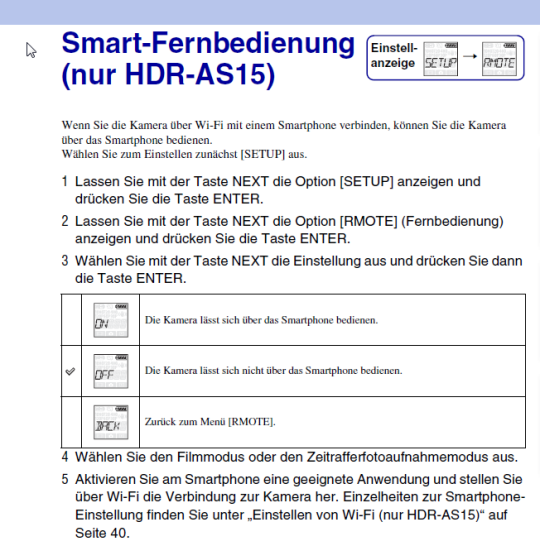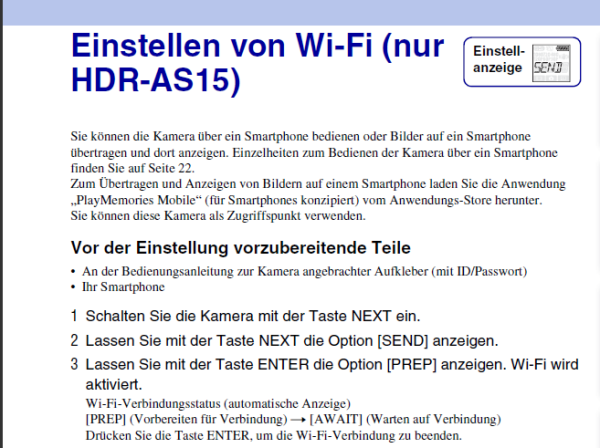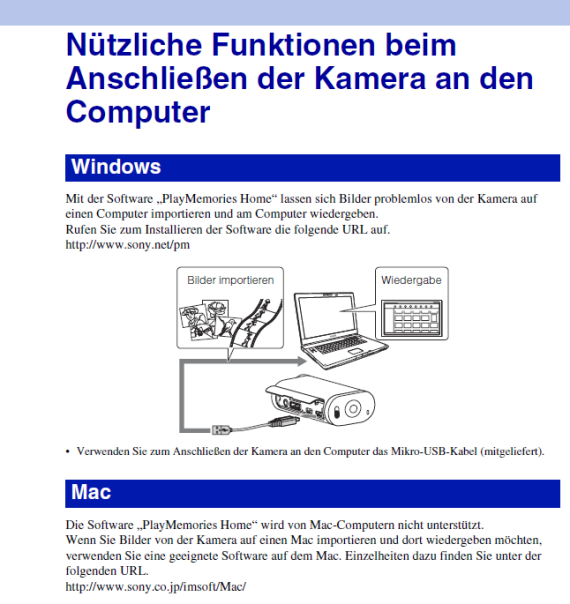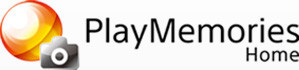Hier finden Sie uns:
Foto HOLUB
Alpengartenstraße 9
A-1140 Wien
Kontakt
Tel: +43 690 1023 5222
e-mail: foto.holub@aon.at
web: www.fotoholub.at
Erreichbar von
Montag - Freitag: 9 - 18 Uhr
Beste Beratung jederzeit
Vor Ihrem,
als auch nach Ihrem Kauf
Gratis Parkschein für 1/2Stunde zu jedem Einkauf
seit 15.2.2012
NIKON Df NEU
Action Cam in der Praxis
Semiprofessionelle und nahezu semiprofessionelle Videokameras hat man schon.....
Das Handy macht Videoaufnahmen, alle Kompaktkameras der letzten 2-3 Jahre liefern zufriedenstellende Videomitschnitte.
.... und die DSLR bringen schon Videoqualität im professionellen Bereich.
.... aber für manche Einsätze unter extremeren Bedingungen wurde die große Gruppe der sogenannten "Action Cam" entwickelt. Im strömenden Regen, im Schnee, am Strand, unter Wasser und vor allem in "action" hätte man gern so eine Kamera. Schaut oft gar nicht mehr so aus wie eine "übliche " Kamera, aber wir sehen ja auch schon die japanischen Touristen, die mit dem iPad vom Fiaker ihre Wien-Erinnerungen festhalten.
Einige Namen sind mir schon durch den Kopf gegeistert:
ActionPro Cam|Bullet HDCam|Contour Cam|Drift Cam|GoBandit Cam|GoPro Cam|ION Air Pro Cam|JVC Cam|
Ich habe mich für die Firma SONY entschieden, die nun auch in diese Schiene eingestiegen ist.
Kein Display, daher kleines Gehäuse - aber großes Display auf iPhone oder iPad und die Möglichkeiten der Fernsteurung über Wi-Fi haben den Ausschlag gegeben.
HDR-AS15 Action-Cam
Die Videokamera, die für Abenteuer gemacht ist
Wi-Fi® fähige Full-HD-Videokamera mit SteadyShot, 5 Aufnahmemodi, wasserfestem Gehäuse und Freihandbetrieb
Robustes Gehäuse mit wasserfester Hülle für Aufnahmen in bis zu 60 m Tiefe
- Integrierte Wi-Fi® Funktion, mit der Sie Bilder unterwegs weitergeben können
- Achtung: nur die HDR-AS15 ist mit WiFi-Funktionen (Anzeige auf iPad und iPhone und Funkfernsteuerung)
- Model HDR-AS10 baugleich ohne WiFi!
- Dank SteadyShot gehören verwackelte Aufnahmen der Vergangenheit an
alle Informationen zur Technik auf der SONY-Homepage
Vorerst einmal einen Film zur Einstimmung. So extrem muss es ja auch wieder nicht sein!
ein erster Testbericht von VIDEOAKTIV anläßlich der IFA 2012
Nun zur Praxis ... erste Schritte
Aufladen des Akkus erfolgt im Gerät (kein Ladegerät beigepackt und notwendig).
Unterseite aufklappen und ganz links an USB mit beiliegendem USB-Kabel anschließen.
Als Ladekontrolle gibt es die gelbe Anzeige in der Mitte bei CHG.
Übrigens: USB-Aufladung nicht nur am PC, sondern auch über alle möglichen Adapter mit USB-Anschluß,
oder auch sogenannten Power Pack. Der USB-Ausgang hat 5V, das ist genormt, aber Verwechslung ist gar nicht möglich!
Bleiben wir gleich an der Unterseite:
Weiter rechts noch ein Mini-HDMI-Ausgang für Wiedergabe in Full-HD auf Monitor oder Fernseher.
Daneben noch ein Dockinanschluß für das optionale Zubehör - Handgriff mit Monitor.
Ganz rechts ein Mikrofon-Eingang für bessere Tonaufnahmen.
Zwischendurch einmal wieder ein Video "in action on the road"
... unter Qualität (Zahnrad-Symbol) auf 1080p und rechts auf Vollbild!
... und "in the snow"
Bevor wir weitergehen noch ein Überblick (in englisch) - aber Bilder sagen mehr als 1.000 Worte!
Inbetriebnahme 1.Teil
Wie bei vielen Geräten jetzt üblich, ist kein Handbuch mehr in der Verpackung.
Zwar ein übergroßes Blatt als allgemeiner Überblick, jedoch das Handbuch in PDF befindet in der Kamera oder auf der SONY-Homepage unter Support.
Beide Anleitungen hier zum download
PDF-Dokument [1.7 MB]
PDF-Dokument [2.6 MB]
Also daher auf alle Fälle einmal an den PC mittels des mitgelieferten USB-Kabel anschließen!
Einschalten des Gerätes erfolgt, wie in allen anderen Fällen auch, entweder mit der PREV- oder NEXT-Taste. USB erscheint am Display.
Der Camcorder wird als PMHOME angezeigt und enthält einmal
HANDBOOK (das ausführliche Handbuch)
INFO - Die wichtigen Daten für die Wi-Fi-Installation /SSID und Passwort/ die natürlich nicht auf der Verpackung aufgedruckt ist - und die Produktregistrierung bei Sony.
LICENSE
und die von SONY vorgesehene Software "PlayMemories Home" für Mac und Windows.
Nach einem ausführlichen Studium des Handbuches schaut die Welt schon ein wenig besser aus. Wichtig ist immer zu beachten: die PREV- oder NEXT-Taste ist zum einschalten und ENTER ist die rückwärtige START-Taste.
Ich werde daher speziell auf die Einstellungen über Wi-Fi eingehen.
Inbetriebnahme 2.Teil
Es gibt 2 Möglichkeiten, die über Wi-Fi realisiert werden können:
• Mit einem Smartphone und der Smart-Fernbedienungsfunktion können Sie folgende Funktionen ausführen:– Anzeigen des Bildwinkels– Starten/Stoppen der Aufnahme– Ändern des Aufnahmemodus (Filmmodus/Zeitrafferfotoaufnahmemodus)– Ändern der Aufnahmemoduseinstellung (nur im Filmmodus)– Ändern der SteadyShot-Einstellung– Ändern der Bildwinkeleinstellung
• Für die Smart-Fernbedienungsfunktion benötigen Sie auf dem Smartphone eine kompatible Anwendung. Unter "playmemoriesmobile" als kostenfreies App von Sony zu finden und zu installieren (für iPhone und iPad).
• Der Akku der Kamera wird möglicherweise schnell entladen, wenn die Kamera über ein Smartphone bedient wird.
• Wenn die Anfrage eines Wi-Fi-Geräts nach einer Wi-Fi Direct-Verbindung auf dem Aufnahmebildschirm erscheint, drücken Sie die Taste ENTER auf dem Bestätigungsbildschirm[ACPT?]. Sie können die Kamera dann über die Wi-Fi Direct-Verbindung mit der Smart-Fernbedienungsfunktion bedienen.
Wichtig ist immer zuerst:
Einrichtung der WLAN-Verbindung erstmalig auf dem iPhone oder iPad unter Einstellungen > WLAN > Netzwerk wählen.
Mit der SSID und dem Password erstmalig eine neue Verbindung einrichten.
Bei späterer Verwendung einfach zuerst die WLAN-Verbindung auf iPhone oder iPad herstellen (die Kamera ist eingeschaltet!).
1 Installieren Sie „PlayMemories Mobile“ auf dem Smartphone.
2 Konfigurieren Sie das Smartphone.
Bei einem iPhone-Smartphone
1 Wählen Sie am Smartphone [Settings] > [Wi-Fi Networks] > [Choose a Network], um die Kamera auszuwählen.
2 Geben Sie das Passwort auf dem an der Bedienungsanleitung zur Kamera angebrachten Aufkleber in [Enter Password] am Smartphone ein, um die Einstellung abzuschließen.
3 Starten Sie „PlayMemories Mobile“ am Smartphone.
Das Smartphone ist nun mit der Kamera verbunden.
Bei einem Android-Smartphone
1 Starten Sie „PlayMemories Mobile“ am Smartphone und wählen Sie die Kamera aus.
2 Geben Sie das Passwort auf der Bedienungsanleitung zur Kamera ein, um die Einstellung abzuschließen.
Das Smartphone ist nun mit der Kamera verbunden.
Wenn das Passwort verloren geht
1 Schließen Sie die Kamera über das Mikro-USB-Kabel (mitgeliefert) an einen Computer an.
2 Schalten Sie die Kamera ein.
3 Navigieren Sie am Computer zu [Computer] > [PMHOME] > [INFO] > [WIFI_INF.TXT]. Die Benutzer-ID und das Passwort werden angezeigt.
3. Möglichkeit: direktes Senden an PC oder Notebook
... jetzt gibt es nur eines: üben, üben, üben
Funktioniert einfach traumhaft !